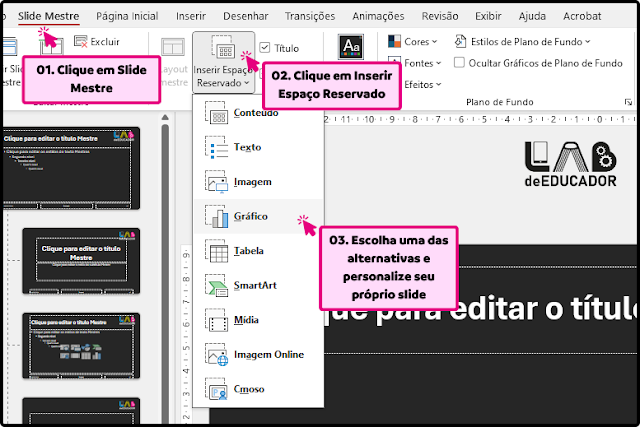{getToc} $title={Índice de Conteúdos} $count={True}
O Slide Mestre no PowerPoint é uma funcionalidade essencial para garantir uniformidade, eficiência e personalização em apresentações. Este tutorial mostrará a importância e como criar e personalizar um Slide Mestre de forma detalhada.
1. O que é o Slide Mestre?
O Slide Mestre é um layout principal que controla a aparência geral de uma apresentação. Ele permite definir formatações, estilos de texto, cores, e outros elementos, garantindo que todas as páginas sigam o mesmo padrão sem precisar editar individualmente cada uma.
Por que é importante?
- Consistência: Garante que a apresentação tenha o mesmo design visual.
- Eficiência: Permite aplicar alterações em todos os slides ao mesmo tempo.
- Personalização: Possibilita criar layouts personalizados adequados ao seu conteúdo.
2. Como acessar o Slide Mestre
1. Abra sua apresentação ou crie uma nova apresentação no PowerPoint.
2. No menu superior, clique na guia Exibir.
2. No menu superior, clique na guia Exibir.
3. Personalização do Slide Mestre
Etapas básicas de personalização:
3.1. Adicionar um plano de fundo personalizado
- No Slide Mestre, clique com o botão direito no plano de fundo e selecione Formatar Plano de Fundo.
- Escolha uma cor sólida, gradiente, imagem ou padrão.
3.2. Estilizar os textos
- Selecione a caixa de texto do título ou do conteúdo no Slide Mestre.
- Altere a fonte, cor, tamanho e alinhamento do texto conforme necessário.
- Essas mudanças serão aplicadas automaticamente aos slides baseados no layout.
3.3. Inserir logotipo ou marca d’água
- Insira uma imagem, como um logotipo, usando a guia Inserir > Imagem.
- Clique em Este Dispositivo, se sua imagem estiver no computador.
- Clique em Imagens de Estoque, se quiser usar imagens do Windows.
- Clique em Imagens Online, para pesquisar imagens na Web.
- Posicione a imagem no local desejado.
- Isso garante que o logotipo aparecerá em todos os slides.
3.4. Definir cabeçalho e rodapé
- Na guia Inserir, clique em Cabeçalho e Rodapé.
- Marque as opções desejadas, como número de slides, data ou texto personalizado.
3.5. Adicionar Espaços Reservados (placeholders) personalizados
- Clique na guia Inserir Espaços reservados (placeholders) para adicionar áreas de texto, imagens, gráficos ou tabelas.
- Esses Espaços reservados (placeholders) são úteis para layouts personalizados e dinâmicos.
4. Salvando e aplicando os layouts personalizados
- Após terminar as personalizações, clique em Fechar Modo Mestre na guia.
- Ao adicionar novos slides, selecione o layout personalizado criado no Slide Mestre.
- Salve seu Slide Mestre como Modelo do PowerPoint (*.potx)
5. Usando o slide mestre: Dicas práticas
Use o seu slide mestre:
- Templates corporativos: Crie um Slide Mestre padrão para uso constante em apresentações da empresa.
- Padronização visual: Combine cores e fontes de forma harmoniosa usando a identidade visual desejada.
- Economia de tempo: Qualquer alteração no Slide Mestre será refletida automaticamente em toda a apresentação.
Esse método não só garante apresentações visualmente consistentes, mas também facilita alterações futuras, principalmente em projetos colaborativos.
Para exercícios práticos, você pode pedir aos alunos para desenvolverem uma apresentação baseada em um projeto e explorarem todas as funcionalidades mencionadas.
Como referenciar este texto: Blog do Lab de Educador. Tutorial: Como criar e usar o Slide Mestre no PowerPoint?. Zevaldo Sousa. Publicado em: 05/02/2025. Link da Postagem: https://blog.labdeeducador.com.br/2025/02/tutorial-como-criar-e-usar-o-slide-mestre-no-powerpoint.html. {codeBox}