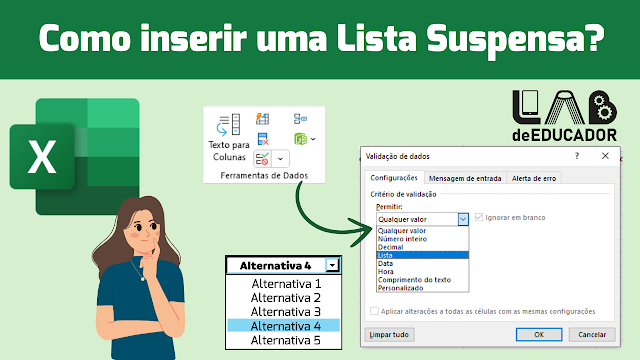Resumo: As listas suspensas no Excel são uma funcionalidade poderosa que permite restringir as entradas em uma célula para um conjunto predefinido de valores. Elas são muito úteis para criar planilhas dinâmicas, como formulários ou tabelas com validação de dados.{alertInfo}
Como referenciar este texto: Blog do Lab de Educador. Tutorial: Como Adicionar uma Lista Suspensa no Excel?. Zevaldo Sousa. Publicado em: 24/01/2025. Link da Postagem: https://blog.labdeeducador.com.br/2025/01/tutorial-como-adicionar-uma-lista.html. {codeBox}
{getToc} $title={Índice de Conteúdos} $count={True}
1. O que é uma Lista Suspensa?
Uma lista suspensa é um menu interativo em uma célula do Excel que permite ao usuário escolher entre um conjunto predefinido de opções. Ela ajuda a evitar erros de digitação, padronizar entradas e tornar o preenchimento de dados mais rápido e intuitivo.
Quando usar?
- Formulários ou Tabelas: Para garantir que as respostas estejam dentro de um conjunto específico de valores (ex.: "Sim" ou "Não").
- Relatórios ou Dashboards: Para criar filtros que permitam analisar dados com base em critérios escolhidos.
- Planilhas Colaborativas: Para facilitar o preenchimento de dados por diferentes pessoas com consistência.
Exemplo:
Uma lista suspensa para selecionar o departamento de uma empresa:
- Recursos Humanos
- Marketing
- TI
- Vendas
2. Como Criar uma Lista Suspensa
Passo 1: Prepare os Dados
Digite os valores que deseja incluir na lista suspensa em um intervalo de células.
Nosso exemplo, será a Tabela de Preços que criamos para que você pudesse aprender a usar a função PROCV e a combinar as funções ÍNDICE + CORRESP.
Cenário:
Você possui uma pasta de trabalho com duas planilhas: Tabela de Preços e Procurar por Produto.
A Tabela de Preços possui a coluna Produto que será a nossa referência e as colunas Código e Preço.
Você também tem uma planilha chamada Procurar por produto e seu objetivo é criar uma Lista Suspensa em Nome do Produto para evitar erros de digitação.
Passo 2: Selecione a Célula onde a Lista Será Inserida
1. Clique na célula onde deseja que a lista suspensa apareça. No nosso exemplo, clique em A3 onde está escrito Digite o nome do produto.
Passo 3: Acesse a Validação de Dados
2. No Excel, clique na guia "Dados" no menu superior.
3. Em seguida, clique em "Validação de Dados" no grupo "Ferramentas de Dados".
Uma caixa de diálogo será exibida.
Passo 4: Configure a Lista Suspensa
4. Na caixa de diálogo Validação de Dados, selecione a aba "Configurações".
5. Em Permitir, escolha a opção "Lista".
6. No campo Fonte, digite o intervalo que contém os valores da lista ou selecione diretamente as células com os valores.
Exemplo: Se os valores estão nas células B3:B22 na Tabela de Preços, digite:
='Tabela de Preços'!$B$3:$B$22
7. Se preferir, clique na Planilha Tabela de Preços e selecione o trecho de células desejada.
8. Clique em OK para finalizar.

3. Como Usar a Lista Suspensa
- Clique na célula onde a lista foi criada.
- Uma seta aparecerá ao lado direito da célula.
- Clique na seta para ver as opções e selecione o valor desejado.
4. Editando ou Atualizando a Lista
- Para alterar os valores, edite diretamente o intervalo de células utilizado como fonte.
- Se for necessário incluir mais valores na lista, ajuste o intervalo da Fonte nas configurações de validação de dados.
5. Personalizações Avançadas
- Exiba uma Mensagem de Entrada:
- Adicione uma mensagem para orientar o usuário ao selecionar a célula.
- Na caixa de diálogo Validação de Dados, acesse a aba "Mensagem de Entrada" e digite o título e o texto da mensagem.
- Exiba uma Mensagem de Erro:
- Exiba um alerta caso o usuário tente inserir um valor fora da lista.
- Na aba "Alerta de Erro", escolha o tipo de alerta ("Parar", "Aviso" ou "Informação") e digite a mensagem.
- Usando Nomes de Intervalo:
- Nomeie o intervalo com os valores da lista suspensa para facilitar a gestão.
- Exemplo: Selecione o intervalo A1:A4, clique em "Fórmulas > Definir Nome", insira o nome (ex.: "Departamentos") e use "=Departamentos" como fonte na validação.
6. Benefícios de Usar Listas Suspensas
- Evitar erros de digitação.
- Garantir consistência nos dados.
- Tornar planilhas mais fáceis de usar e profissionais.
7. Desafios para Praticar
- Crie uma lista suspensa que permita selecionar estados de uma região.
- Adicione mensagens de erro e entrada personalizadas para orientar o usuário.
- Use listas suspensas dinâmicas que se ajustam automaticamente ao adicionar novos valores (DICA: use Tabelas no Excel).
Agora é sua vez! Com listas suspensas, você pode criar planilhas mais eficientes e confiáveis. Experimente e explore novas possibilidades!