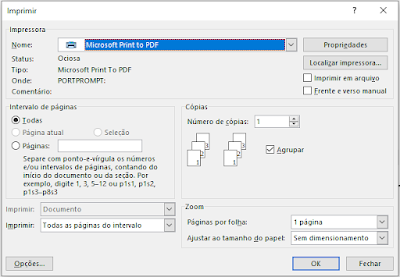Como referenciar este texto: Blog do Lab de Educador. Tutorial: Como criar Mala Direta no Microsoft Word com lista de endereços?. Zevaldo Sousa. Publicado em: 10/01/2024. Disponível em: <https://blog.labdeeducador.com.br/2025/01/tutorial-como-criar-mala-direta-no_10.html>. {codeBox}
{getToc} $title={Índice - tabela de conteúdos} $count={True}
O que é a Mala Direta?
A Mala Direta é uma ferramenta do Microsoft Word que permite criar correspondências personalizadas, como cartas, etiquetas e e-mails, utilizando dados armazenados em uma planilha ou banco de dados. Essa funcionalidade é ideal para enviar informações específicas para diversos destinatários sem a necessidade de editar cada documento individualmente.{showAds}
Etapas para Criar uma Mala Direta com lista de endereços
1. Preparar os Dados dos Destinatários no Word
- Abra o Microsoft Word;
- Clique em Correspondências na Faixa de Opções;
- Clique em Selecionar Destinatários e depois em Digitar uma Nova Lista
 |
| Clique em Correspondências > Selecionar Destinatários > Digitar uma Nova Lista |
- Crie uma Nova Lista de Endereços com as seguintes colunas:
- Nome
- Sobrenome
- Endereço
- Bairro
- Cidade
- CEP
- Outros campos relevantes para sua correspondência.
- Para inserir novos nomes, basta clicar em Nova Entrada.
- Para Excluir nomes existentes, clique no nome e depois em Excluir Entrada.
- Use o botão para Localizar nomes em banco de dados extensos.
- Personalize as Colunas, adicionando ou excluindo campos desnecessários.
- Clique em OK para finalizar.
- O Word irá abrir a pasta Minhas Fontes de Dados.
- Nomeie o Banco de dados e salve o arquivo como .mdb.
2. Iniciar a Mala Direta no Word
- Abra o Microsoft Word.
- Clique em Correspondências na Faixa de Opções.
- Escolha Iniciar Mala Direta e selecione o tipo de documento desejado, como Cartas, Etiquetas ou E-mails.
3. Criar modelo da carta
- Escreva o modelo da carta ou use um modelo pronto do Word.
- Dica: Use a IA para te ajudar em um modelo específico. Veja o exemplo que criamos usando o ChatGPT.
- Leia o texto criado e altere o que for necessário:
- No exemplo abaixo, altere os campos Data, Horário, Endereço do evento, Seu nome, Contato, etc, pois eles serão fixos.
- Trechos de textos desnecessários e em excesso.
4. Selecionar a Lista de Destinatários
- Clique em Selecionar Destinatários e escolha Usar uma Lista Existente.
- Ao abrir a pasta Minhas fontes de dados, localize e selecione o Banco de Dados criado.
- Confirme os campos importados.
 |
| Selecione o Banco de Dados criado e clique em Abrir |
5. Inserir os Campos de Mesclagem
- Primeiro, posicione o cursor no documento onde deseja inserir as informações personalizadas ou selecione o texto, conforme a imagem.
- Depois, clique em Inserir Campo de Mesclagem e escolha os campos, como Nome, Endereço, etc. Veja o exemplo:
 |
| Seleciona o [Nome] > Inserir Campo de Mesclagem > Nome |
 |
| No exemplo: [Nome] passou a ser «Nome» |
6. Visualizar os Resultados
- Clique em Visualizar Resultados para ver como os dados serão inseridos nos documentos.
- Use as setas para navegar entre os registros.
 |
| Ao clicar nas setas, os campos da Mala Direta irão ser alterados. |
7. Finalizar e Imprimir
- Clique em Concluir e Mesclar e escolha Imprimir Documentos ou Enviar Mensagens de E-mail para finalizar o processo.
- Para enviar por e-mail, você precisa inserir os endereços de e-mails na planilha do Excel e estar com sua conta Microsoft conectada.
 |
| Escolha a opção imprima documentos Defina a quantidade de registros. Imprima em PDF ou diretamente na sua impressora |
- OBSERVAÇÃO: Ao imprimir em PDF, todas as cartas estarão unidas. Use o IlovePDF para separa os documentos.
Extra:
- Use a Linha de Saudação e o Bloco de Endereços
Use a linha de saudação para inserir uma linha personalizada com o campo nome e sobrenome
 |
| Use o bloco de endereços para inserir todos os dados do endereço que estão presentes no Banco de Dados ou Planilha. |
{showAds}
Dicas Adicionais
- Formatação: Ajuste o layout e a formatação do documento antes de iniciar a mesclagem.
- Filtrar e Classificar: Utilize as opções de Editar Lista de Destinatários para filtrar registros específicos ou reordená-los.
- Testar Antes: Sempre visualize os resultados antes de imprimir ou enviar os documentos finais.
Com informações da Microsoft.