Como referenciar este texto: Blog do Lab de Educador. Tutorial: Como Criar Referências Cruzadas no Microsoft Word?. Zevaldo Sousa. Publicado em: 11/01/2025. Link da Postagem: https://blog.labdeeducador.com.br/2025/01/tutorial-como-criar-referencias.html. {codeBox}
O que são Referências Cruzadas?
Passo a Passo para Criar Referências Cruzadas
Estruture o Documento
Antes de criar as referências cruzadas, certifique-se de que os elementos que deseja referenciar (títulos, tabelas, figuras, etc.) estão devidamente identificados:
- Use Estilos de Título para seções e capítulos.
- Insira legendas para tabelas e figuras clicando em Referências > Inserir Legenda.
Inserir uma Referência Cruzada
- Coloque o cursor no local onde deseja inserir a referência cruzada.
- Você pode inserir uma referência cruzada no corpo do texto. Ideal para a referenciar a tabela, imagem ou gráfico. Lembre-se que em um documento acadêmico, todos os elementos inseridos precisam ser referenciados.
- Se for criar um Índice de Referências, recomendamos que insira logo após o Sumário e antes do Texto Principal.
- Na Faixa de Opções, clique em Referências.
- Clique em Referência Cruzada.
Escolha o Tipo de Elemento a Referenciar
4. Na janela Referência Cruzada, em Tipo de Referência, escolha o tipo de item que deseja referenciar, como:
- Título
- Figura
- Tabela
- Nota de rodapé
5. Em Inserir Referência Para, selecione o que deseja incluir:
- Ideal para criar um Índice de Tabelas, Imagens ou Gráficos
- Legenda Inteira: Para incluir toda a Legenda
- Número da página: Indica em que página o item está localizado.
- Apenas nome o número: Exibe, por exemplo, "Figura 1" ou "Tabela 2"
- Apenas o texto da legenda: Exibe apenas o texto.
6. Verifique se a alternativa Inserir como hiperlink está marcada;
Selecione o Item a Referenciar
8. Clique em Inserir e, em seguida, Fechar.
{showAds}
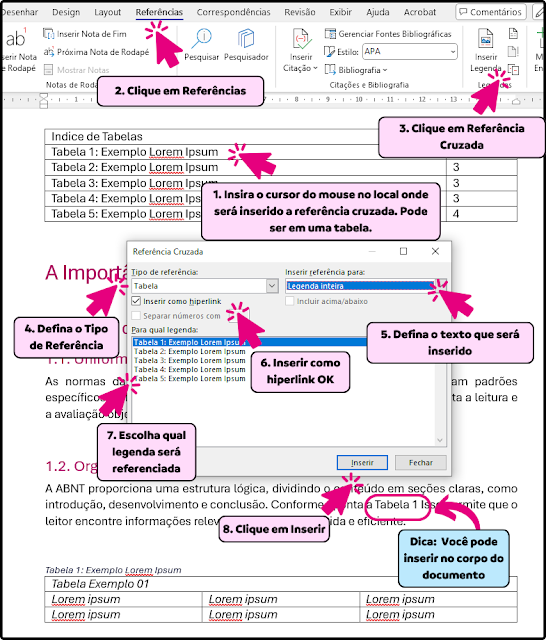 |
| 2º Passo: Inserir Referência Cruzada |
Dica: No texto abaixo, você aprenderá a inserir um Índice de Ilustrações (Imagens, Tabelas, Gráficos e Figuras) muito mais rápido.
{getCard} $type={post} $title={Card Title}
Atualizar Referências Cruzadas
Se você adicionar ou mover elementos no documento, atualize as referências cruzadas para refletir as mudanças:
- Selecione o documento (Ctrl + T para selecionar tudo).
- Pressione F9 para atualizar todas as referências cruzadas automaticamente.
Exemplo Prático
- Insira a legenda da tabela (ex.: "Tabela 1 – Dados de Vendas").
- No texto, escreva: "Conforme mostrado na [referência cruzada aqui]."
- Insira a referência cruzada selecionando Tabela > Apenas o rótulo e o número.
- O Word insere "Tabela 1". Se a tabela for renumerada, a referência será atualizada automaticamente.
Vamos exercitar? Faça o download deste documento para exercitar. Insira tabelas, gráficos ou imagens e logo após, exercite:
Dicas para Uso Avançado
- Hiperlinks: Ative a opção Inserir como hiperlink na janela de referência cruzada para facilitar a navegação no documento.
- Legendas Personalizadas: Crie suas próprias legendas para itens específicos no menu Inserir Legenda.
- Documentos Longos: Use referências cruzadas para criar uma navegação profissional entre capítulos e seções.
Conclusão
Referências e indicações de leitura:
Fonte: Microsoft. Criar uma referência cruzada. Disponível em <https://support.microsoft.com/pt-br/office/criar-uma-refer%C3%AAncia-cruzada-300b208c-e45a-487a-880b-a02767d9774b>


