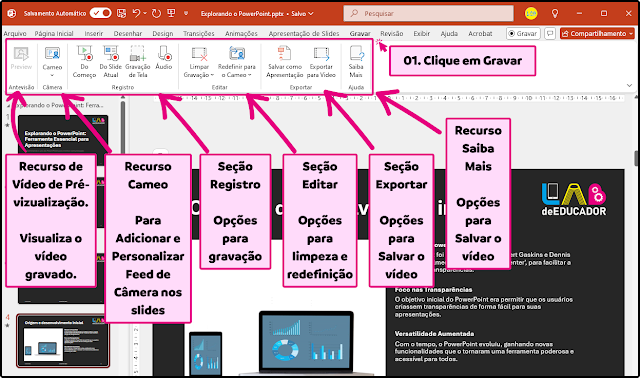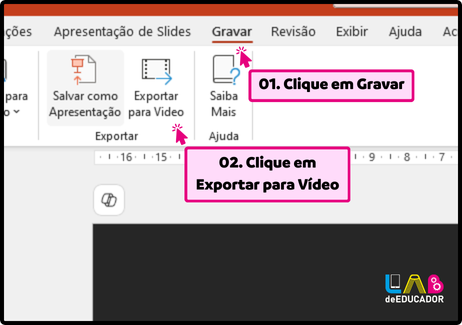A gravação de slides no PowerPoint é uma funcionalidade poderosa que permite gravar narrações, animações, transições e anotações diretamente nos slides. Esse recurso é útil para apresentações autônomas, videoaulas ou apresentações que serão enviadas por e-mail.
{getToc} $title={Índice de Conteúdos} $count={True}
1. O que é a gravação de slides no PowerPoint?
Esse recurso grava a apresentação como se você estivesse apresentando ao vivo, incluindo:
- Narrações e áudio.
- Animações e transições.
- Anotações feitas à mão (usando uma caneta digital ou mouse).
- Tempo de exibição de cada slide.
No final, você pode exportar a gravação como vídeo ou usá-la para apresentações remotas.
2. Configurando a gravação de slides
Verifique seu microfone e câmera
- Antes de começar, verifique se o microfone e a câmera estão funcionando corretamente.
3. Como gravar a apresentação
Passo 1: Acesse a guia Gravar ou (Gravação) no PowerPoint
- Se a guia não estiver visível, ative-a:
Clique em Arquivo > Opções > Personalizar Faixa de Opções e marque Gravar.
Passo 2: Tipos de Registros
Clique em Gravar. Você terá quatro opções de registros, sendo duas para gravações: Do Slide Atual e Do Começo.
- Do Slide Atual: Ideal para continuar de onde parou.
- Do Começo: Para gravar toda a apresentação desde o primeiro slide.
- Gravação de Tela: Ideal para inserir gravações de tela no slide.
- Áudio: Ideal para inserir narrações.
4. Durante a gravação
A tela de gravação mostra as ferramentas principais:
- Botões de controle: Avançar, pausar e retroceder.
- Laser, caneta, borracha e marcador: Para desenhar ou destacar informações no slide.
- Botão de microfone: Para ativar ou desativar o áudio.
- Webcam: Pode ser ativada ou desativada para incluir sua imagem no vídeo.
Dicas durante a gravação:
- Fale de forma clara e pausada.
- Use o marcador para destacar partes importantes.
- Mantenha o ritmo constante e respeite o tempo de cada slide.
Assista o vídeo tutorial.
5. Revisão da gravação
Passo 1: Reproduza a gravação
- Ainda em na guia Gravar, clique em Preview.
ou
- Após a gravação, vá até Apresentação de Slides > Reproduzir Apresentação.
- Verifique se a narração está sincronizada com o conteúdo.
Passo 2: Editar a gravação
Slide específico
- Para apagar uma gravação de um slide específico:
Clique no Slide > Gravar > Limpar Gravação > Limpar a Gravação no Slide Atual.
- Para refazer uma gravação, inicie novamente a gravação apenas naquele slide.
- Para apagar toda a gravação:
Clique em Gravar > Limpar Gravação > Remover Gravações em Todos os Slides.
6. Exportando a apresentação como vídeo
Passo 1: Salve como vídeo
- Após revisar a gravação, ainda em Gravar > Exportar para Vídeo > Renomeie > Clique em Exportar Vídeo.
Se preferir.
- Vá até Arquivo > Exportar > Criar Vídeo.
- Clique em Personalizar para escolher a qualidade do vídeo (padrão, HD ou Ultra HD).
- Selecione Usar tempos e narrações gravados, se for necessário.
- Clique em Criar Vídeo e selecione onde salvar.
7. Dicas Finais
- Teste antes: Faça um teste gravando 1 ou 2 slides e revise.
- Anote os principais pontos: Para manter o foco durante a gravação.
- Mantenha a apresentação visualmente clara: Evite sobrecarregar os slides com muito texto.
Esse processo garante apresentações profissionais e envolventes, ideais para aulas, vídeos instrutivos ou apresentações remotas
Como referenciar este texto: Blog do Lab de Educador. Tutorial: Como gravação de Slides no PowerPoint?. Zevaldo Sousa. Publicado em: 08/02/2025. Link da Postagem: https://blog.labdeeducador.com.br/2025/02/tutorial-como-gravacao-de-slides-no-powerpoint.html. {codeBox}