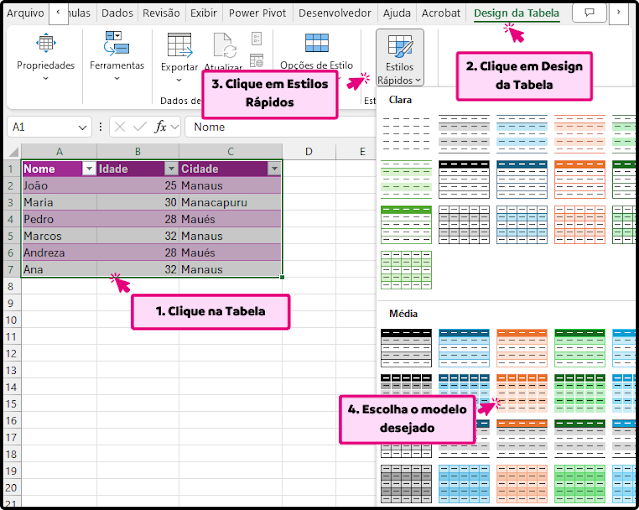Resumo: Uma tabela facilita a organização e o gerenciamento de grandes volumes de informações de forma visualmente clara e estruturada. Neste tutorial, você aprenderá a criar e formatar uma tabela.{alertInfo}
Como referenciar este texto: Blog do Lab de Educador. Tutorial: Como criar uma Tabela no Excel?. Zevaldo Sousa. Publicado em: 29/01/2025. Link da Postagem: https://blog.labdeeducador.com.br/2025/01/tutorial-como-criar-uma-tabela-no-excel.html. {codeBox}
{getToc} $title={Índice de Conteúdos} $count={True}
Vantagens de utilizar Tabelas no Excel
A criação e a formatação de dados como tabelas no Excel oferecem uma série de benefícios importantes. Uma tabela facilita a organização e o gerenciamento de grandes volumes de informações de forma visualmente clara e estruturada. Além disso, as tabelas permitem o uso rápido de recursos como filtros, ordenações e formatações automáticas. Elas também se ajustam automaticamente ao adicionar novos dados, mantendo a integridade e a consistência do conjunto de informações. A utilização de tabelas facilita a análise de dados, promove a colaboração e garante maior eficiência em tarefas do dia a dia.
Exercite usando esta planilha
1. Criando uma Tabela Simples
Passo 1: Abrir o Excel
- Abra o Microsoft Excel no seu computador.
- Clique em Pasta de Trabalho em Branco para iniciar um novo documento.
Passo 2: Inserir os Dados
- Digite os dados em colunas e linhas conforme necessário. Exemplo:
Passo 3: Selecionar os Dados
1. Clique e arraste o mouse sobre os dados que deseja transformar em uma tabela.
Certifique-se de incluir os cabeçalhos (títulos das colunas) na seleção.
2. Vá até a guia Inserir na barra de ferramentas superior.
3. Clique no botão Tabela.
4. Uma janela chamada Criar Tabela aparecerá. Certifique-se de que a opção A tabela tem cabeçalhos esteja marcada e clique em OK.
Passo 5: Aplicar Estilos à Tabela
1. Selecione a tabela,
2. Clique em Design da Tabela.
3. Clique um Estilo de Tabela na seção Estilos de Tabela.
4. Altere o estilo da tabela
Você pode alternar opções como Linhas em Tiras, Primeira Coluna em Negrito, etc.
2. Adicionando e Editando Dados na Tabela
Adicionar Novos Dados
Para adicionar novos dados à tabela, basta digitar na linha logo abaixo da última linha da tabela. O Excel ajustará automaticamente a formatação.
Excluir uma Linha ou Coluna
- Clique com o botão direito na célula dentro da linha ou coluna que deseja excluir.
- Selecione Excluir → Linha Inteira ou Coluna Inteira.
3. Usando Filtros e Classificação
Aplicar Filtros
- Clique na seta ao lado do cabeçalho de qualquer coluna.
- Escolha um critério de filtragem (exemplo: apenas moradores de Manaus).
- O Excel ocultará as linhas que não atendem ao critério.
Classificar Dados
- Clique na seta ao lado do cabeçalho de uma coluna.
- Escolha Classificar de A a Z (crescente) ou Classificar de Z a A (decrescente).
4. Convertendo a Tabela de Volta para um Intervalo de Dados
- Selecione a tabela.
- Vá até a guia Design da Tabela.
- Clique em Converter em Intervalo e confirme.
Agora você sabe como criar, personalizar e utilizar tabelas no Excel!