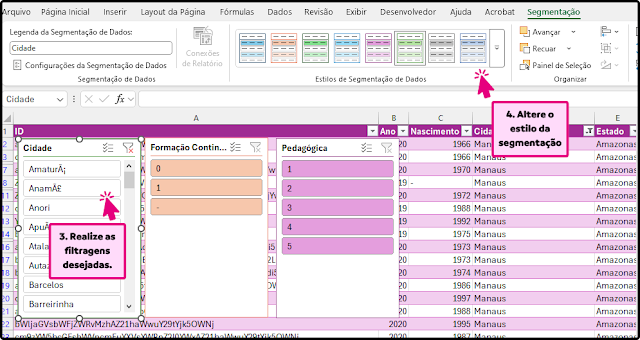Como referenciar este texto: Blog do Lab de Educador. Tutorial: Como organizar dados no Excel usando o Power Query?. Zevaldo Sousa. Publicado em: 19/01/2025. Link da Postagem: https://blog.labdeeducador.com.br/2025/01/tutorial-como-organizar-dados-no-excel.html. {codeBox}
{getToc} $title={Índice de Conteúdos} $count={True}
Introdução
Se você quer se destacar na análise e gestão de dados, dominar as ferramentas de organização do Excel é essencial. A seção Obter e Transformar Dados, parte da poderosa ferramenta Power Query, é indispensável nesse processo. O Power Query permite que você conecte diferentes fontes de dados, limpe e transforme informações de maneira automatizada. Com ela, você pode integrar planilhas e criar processos que economizam tempo ao manter todas as tabelas interligadas.
Além de agilizar o trabalho, essa ferramenta oferece benefícios significativos, como:
- Automação de Processos: Ajuste e atualize planilhas complexas com um único clique.
- Consistência nos Dados: Garantia de que as alterações sejam replicadas em todas as conexões, evitando erros.
- Escalabilidade: Trabalhe facilmente com grandes volumes de dados provenientes de múltiplas fontes.
Neste tutorial, vamos aprender a importar e transformar dados utilizando a seção Obter e Transformar Dados e formatar sua planilha para torná-la clara, profissional e eficiente.
Passo 1: Importando os Dados
1. Certifique-se de que o Excel está aberto e acesse a aba Dados no menu superior.
2. Clique em Obter Dados no canto esquerdo.
3. Escolha a opção De Arquivo e,
4. Em seguida, clique em De Pasta de Trabalho do Excel.
Obs.: Além da opção de importar dados de uma Pasta de Trabalho usando o menu "Obter Dados", você também pode trabalhar com informações externas. Por exemplo, você pode utilizar a importação direta de arquivos CSV ou TXT, conectar-se a bancos de dados como SQL Server ou Access, e até mesmo acessar informações da Web. Essas alternativas permitem integrar dados de diversas origens, ampliando as possibilidades de análise e automação.{alertInfo}
5. Navegue até o local onde o arquivo de dados está armazenado, e selecione o arquivo que será conectado.
6. Clique no arquivo e selecione Importar.
7. Uma janela será aberta (veja abaixo) para você escolher qual pasta de trabalho deverá ser Transformada em Dados. Selecione uma ou mais planilhas.
8. Depois, clique em Transformar Dados.
9. A janela do Editor do Power Query será aberta, exibindo os dados do arquivo.
- Revise as colunas e linhas, exclua colunas desnecessárias, linhas duplicadas, sem dados ou ajuste tipos de dados, se necessário.
- Se for possível, clique em Usar a Primeira Linha como Cabeçalho. Esse função está disponível em Página Inicial e em Transformar.
- Use a alternativa dividir colunas ou agrupar por, Se for o caso.
10. Após editar e alterar as informações no Editor. Clique em Fechar e se você fez alguma alteração.
11. Por fim, clique em Manter. Os dados da planilha selecionada serão carregados para a planilha principal.

Passo 2: Formatando os Dados como Tabela
Os dados importados da planilha serão organizados automaticamente como Tabela.
1. Clique em Designer da Tabela e formate-a conforme desejar.
2. Em Estilos da Tabela, escolha um estilo predefinido que facilite a leitura, como uma tabela com alternância de cores nas linhas.
3. Na aba Design de Tabela (ou Tabela, dependendo da versão), digite um nome descritivo no campo Nome da Tabela para facilitar referências em fórmulas futuras.
4. Clique em Atualizar (Alt + F5) para obter os dados mais recentes da fonte conectada à célula ativa.

5. Clique em Inserir Segmentação de Dados para realizar filtragens mais avançadas de conteúdo.
Passo 3: Melhorando a Apresentação da Tabela
- Bordas e Alinhamento: Na aba Página Inicial, clique no ícone de Bordas e selecione o estilo desejado (como bordas completas ou apenas em volta).
- Ajustando Alinhamento: Use as opções de alinhamento horizontal e vertical no grupo Alinhamento para centralizar ou alinhar os textos à esquerda ou direita.
- Escolha de Fonte: Altere a fonte para uma mais legível, como Calibri ou Arial.
- Altere o Tamanho da Fonte: Aumente o tamanho da fonte para melhorar a visualização dos dados importantes.
- Formatando Valores Monetários: Verifique a colunas que precisam estar formatadas como moeda e clique no grupo Número e escolha o formato Moeda para exibir os valores corretamente.
- Ajustando a Largura: Clique no ícone Autoajustar Largura da Coluna para garantir que nenhum dado fique cortado.
Benefícios de Organizar Dados Corretamente
Uma planilha bem organizada facilita a leitura, análise e compartilhamento de informações. Além disso, a formatação adequada torna o processo de análise muito mais eficiente e profissional, ajudando a comunicar suas ideias com mais clareza.